

 Search-Info
Banks Online
Gamezone
Government
Newspapers
Real Estate
Software
Sport
TV-Radio
Weather
Search-Info
Banks Online
Gamezone
Government
Newspapers
Real Estate
Software
Sport
TV-Radio
Weather
Telephone:(08) 8723 6262 or 1300 558 879
© 2015 Intertech Country | Contact Us-
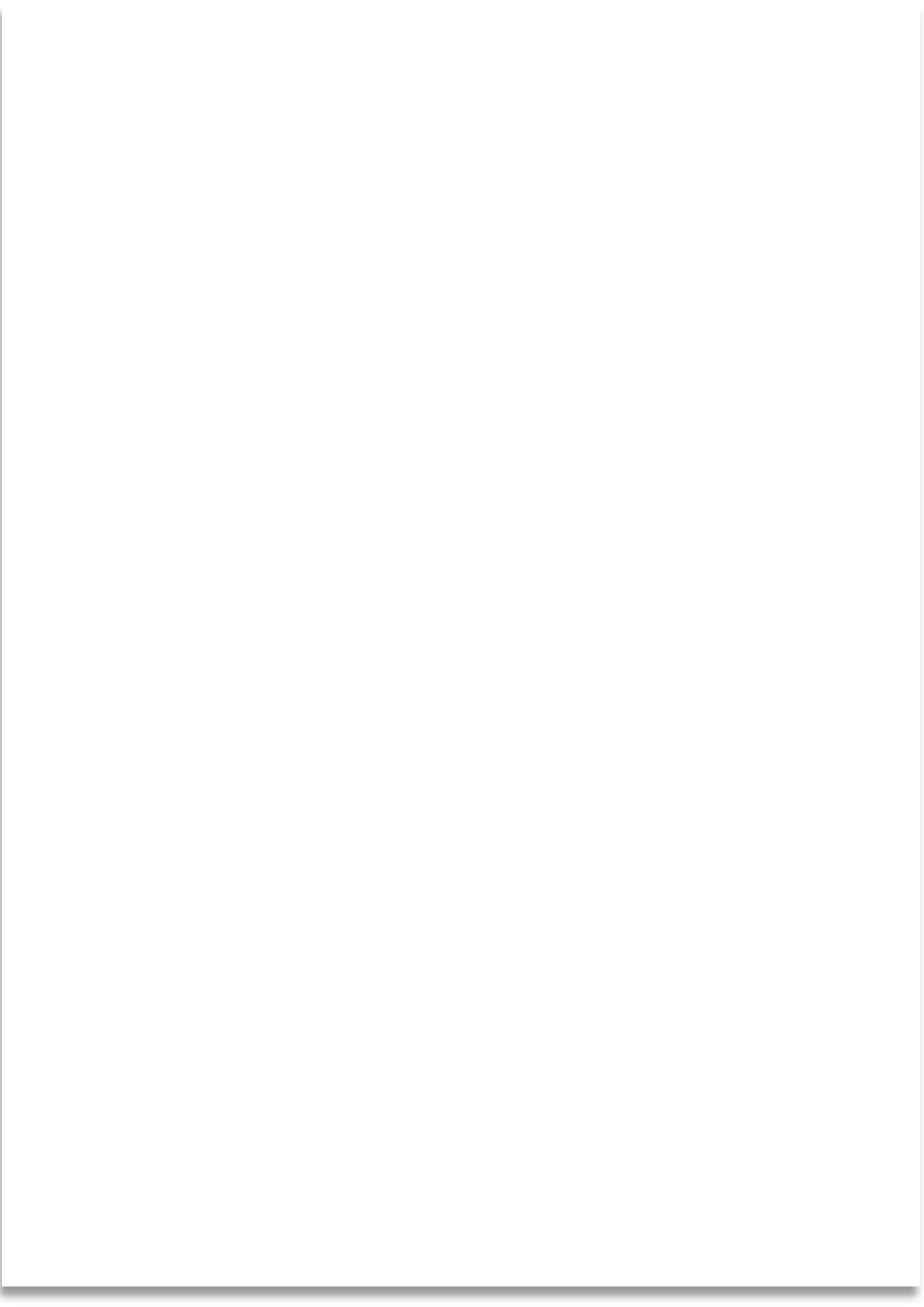
Our email server requires the outgoing mail setting in your email program to be set to 'My outgoing server (SMTP) requires authentication' to send out emails. This is due to the higher level of security of the server.
Email Settings:
Incoming (POP) mail.icisp.net.au
Outgoing (SMTP) mail.icisp.net.au
Shown below are instructions on how to change the settings for different email programs, find yours and follows the steps.
Microsoft Outlook Express
Step 1: Open Outlook Express.
Step 2: Click Tools then Accounts
in the drop down menu.
Step 3: Select the Mail tab, then highlight your email account
and click Properties on the right.
Step 4: A new window will open. Select the Servers
tab.
Step 5: Select the Outgoing Server tab and check the 'My outgoing server (SMTP)
requires authentication' box and click Apply then click OK to make the change.
Outlook 2003
Step 1: Open Outlook 2003.
Step 2: Click Tools, then E-
Step 3: Select the button marked View or change existing e-
Step 4: Select your email account and click Change.
Step 5:
Click More Settings button.
Step 6: Select the Outgoing Server tab and check the 'My
outgoing server (SMTP) requires authentication' box and click OK.
Step 7: Click Next
to test your new settings, then Close and Finish to return you to Outlook 2003.
Outlook 2007
Step 1: Open Outlook 2007.
Step 2: Click Tools then Account Settings in
the drop down menu.
Step 3: Select the E-
Step 4: Click More Settings button.
Step 5: Select the Outgoing Server
tab and check the 'My outgoing server (SMTP) requires authentication' box and click
OK.
Step 6: Click Next to test your new settings, then Close and Finish to return
you to Outlook 2007.
Outlook 2010
Step 1: Open Outlook 2010.
Step 2: Click File then Info then Account Settings.
Step
3: Select your email account and click Change.
Step 4: Click More Settings button.
Step
5: Select the Outgoing Server tab and check the 'My outgoing server (SMTP) requires
authentication' box and click OK.
Step 6: Click Next to test your new settings, then
Close and Finish to return you to Outlook 2010.
Windows Mail
Step 1: Open Windows Mail
Step 2: Click Tools then Accounts in the drop
down menu.
Step 3: Highlight your email account and click Properties.
Step 4: Select
the Outgoing Server tab and check the 'My outgoing server (SMTP) requires authentication'
box and click OK.
Step 5: Click OK, then Close to close the accounts windows and return
to Windows Mail.
Windows Live Mail
Step 1: Open Windows Live Mail
Step 2: Click on Tools, click Accounts
then click on your account shown in the box then click on Properties on the right
side menu.
Step 3: Click Servers tab.
Step 4: Tick the box 'My Server Requires Authentication'.
Step
5: Click Apply to save the changes.
Step 6: Click OK, then Close to close the accounts
windows and return to Windows Mail.
Thunderbird Mail
Step 1: Open Thunderbird Mail. From the Tools menu select Account
Settings. The Account Settings box appears.
Step 2: In the white area on the left,
select the entry Outgoing Server (SMTP). The Outgoing Server (SMTP) Settings appear
on the right.
Step 3: In the list of servers, select the entry for your email address-
Step 4: Ensure that the settings are as follows:
Server Name: mail.icisp.net.au
-
-
-
-
Click the OK button, and then click
OK again
Authentication has now been enabled. You may/will be prompted for your password the
first time that you send email.
You can tick the box “Use Password Manager to remember
the password” to avoid having to enter it every time that you send email.
Mail for OS X (Mac)
Step 1: Open the Mail program
Step 2: From the MAIL menu, choose
PREFERENCES
Step 3: Click the "Accounts" icon.
Step 4: Click on the appropriate account,
and then click the "Outgoing Mail Server" drop down list.
Step 5: Select "Edit SMTP
Server List"
Step 6: Select "Password" from the "Authentication" setting.
-
-
Step 7: Click OK to save your settings. You're now finished configuring
your outgoing mail server to use authentication.
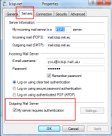
Click picture for a larger view